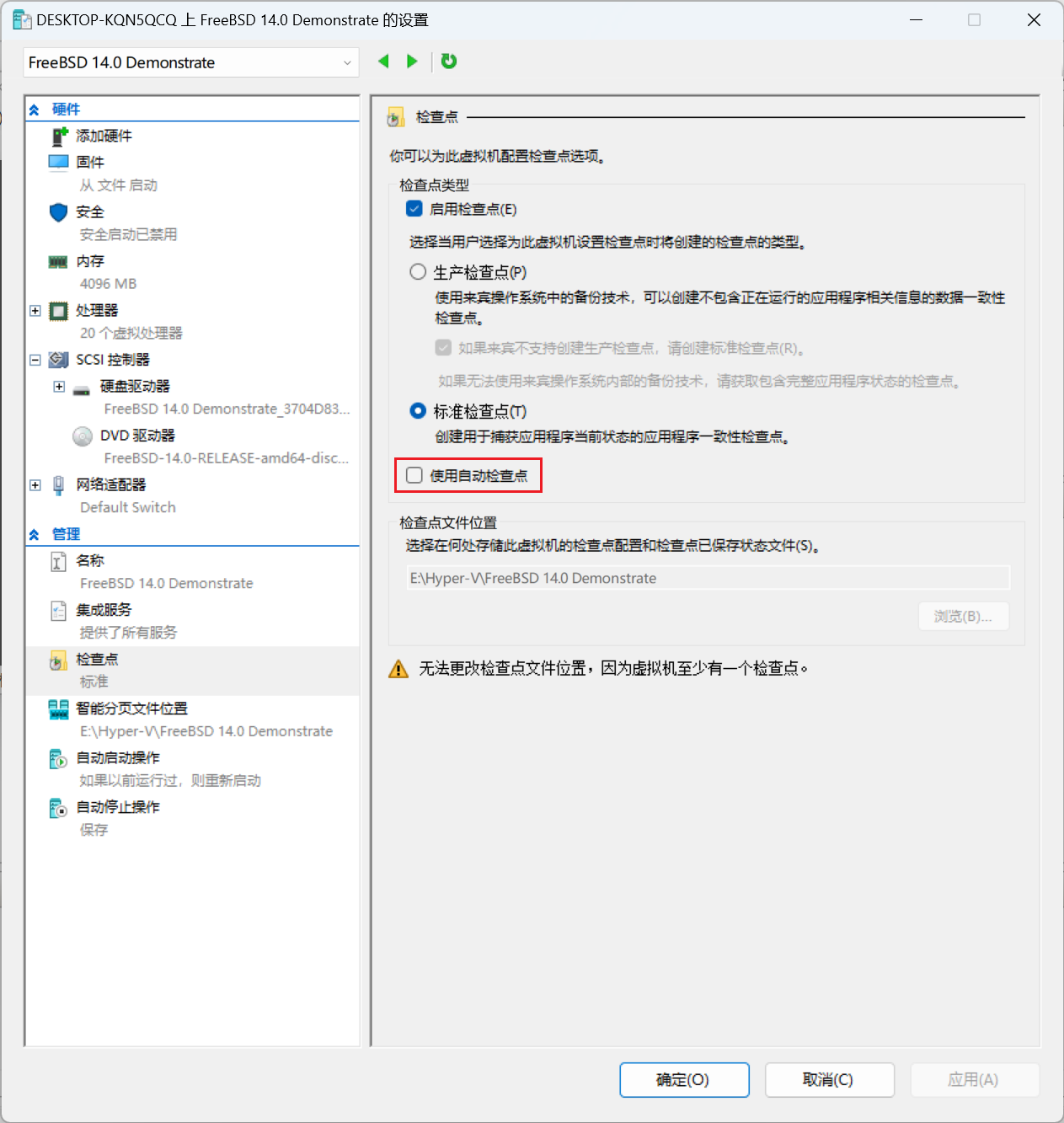第 4 节 在虚拟机中安装 FreeBSD
第 4 节 在虚拟机中安装 FreeBSD
在各种虚拟机中安装 FreeBSD 的流程相同。这里仅介绍新建虚拟机的选项和安装后的配置。
总体建议
建议都使用 UEFI,开机速度更快,终端更大更好看。
在 VMware Workstation Pro 中安装 FreeBSD
使用的 VMware Workstation Pro 版本为 17.5.0。
VMware Workstation Pro 的下载、安装和使用不在本教程讨论范围内,请自行学习。
对于 VMware Workstation Player,具体操作相同。
VMware 虚拟机设置
创建新的虚拟机,一路到选择安装来源。这里要选择稍后安装操作系统。因为 VMware Workstation Pro 无法正确识别 FreeBSD 的版本。
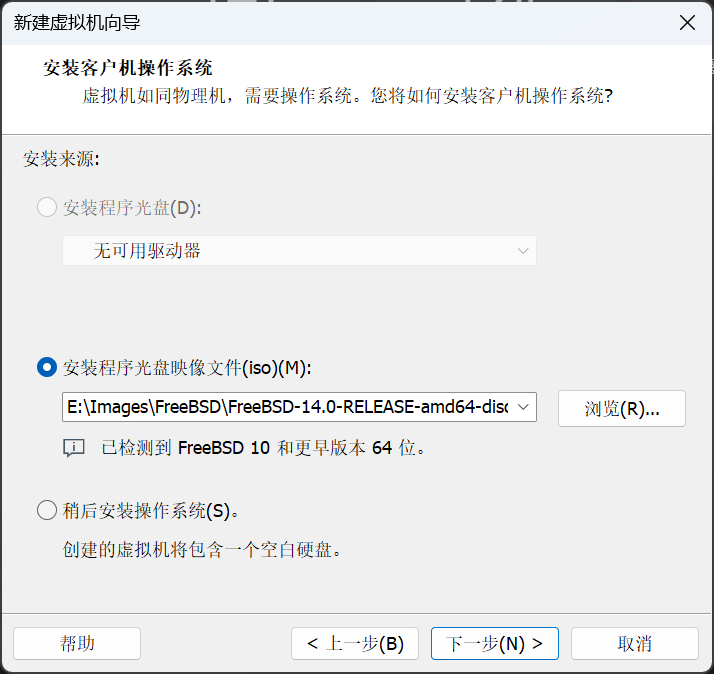
在下一步的系统选择中选择正确的版本。
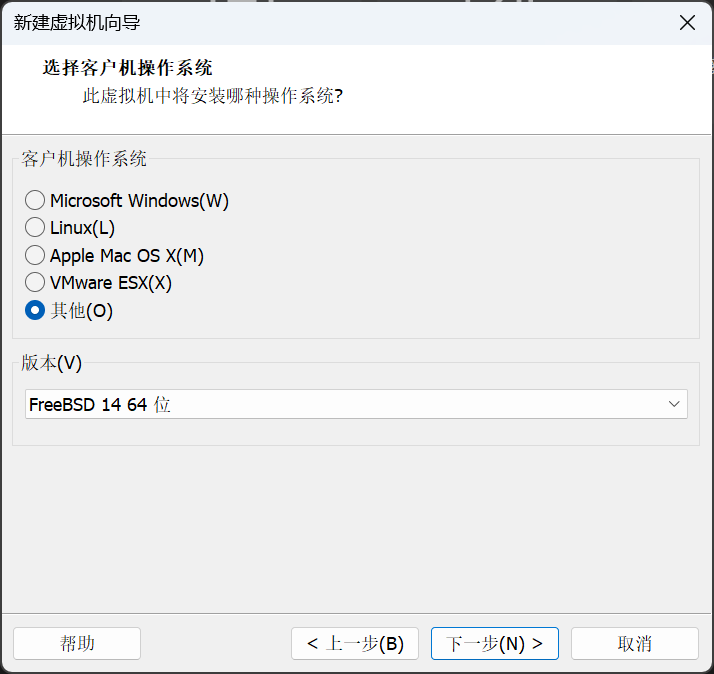
设置硬盘大小,默认的 20G 对基本系统,甚至再加一个大型桌面来说都绰绰有余,但如果你想要安装大量其他程序,则要考虑加大硬盘。作为参考,在默认开启 lz4 压缩的情况下,基本系统占用不到 600M,基本系统加完整的 xorg、kde5、sddm 占用不到 6G。这是对系统内部而言,实际虚拟硬盘大小会更大一些。个人一般会分配 40G 以上。
默认的 256M 内存也显得 VMware Workstation Pro 很傻。虽然确实能运行起来,但也仅限于此。对 ZFS 来说也显得太小了(不过真的能跑。这也间接证明了 ZFS 实际上并不刚需大内存)。建议至少分配 1G,如果你想运行桌面建议分配 4G 以上。
VMware 增强工具安装与使用
如果安装桌面
root@freebsd:~ # pkg install open-vm-tools xf86-input-vmmouse xf86-video-vmware如果不安装桌面
root@freebsd:~ # pkg install open-vm-tools-nox11安装后重启
VMware 共享文件夹配置
安装增强工具后,在 VMware Workstation Pro 中添加一个共享文件夹,例如 share。同时执行
root@freebsd:~ # sysrc kld_list+="fusefs"
kld_list: -> fusefs
root@freebsd:~ # kldload fusefs查看当前启用的共享文件夹:
alex11@freebsd:~ $ vmware-hgfsclient
share挂载共享文件夹:
root@freebsd:~ # mkdir /mnt/vmware-share
root@freebsd:~ # vmhgfs-fuse .host:/share /mnt/vmware-share即将共享文件夹 share 挂载到了 /mnt/vmware-share/
挂载所有共享文件夹:
root@freebsd:~ # mkdir /mnt/vmware-share
root@freebsd:~ # vmhgfs-fuse /mnt/vmware-share即将所有共享文件夹挂载到了 /mnt/vmware-share,每个共享文件夹有一个子目录。
查看挂载的共享文件夹:
alex11@freebsd:~ # mount
...
vmhgfs-fuse on /mnt/vmware-share (fusefs)卸载共享文件夹:
root@freebsd:~ # umount /mnt/vmware-share自动挂载共享文件夹:
root 编辑 /etc/fstab,添加以下内容:
.host:/share /mnt/vmware-share fusefs rw,late,mountprog=/usr/local/bin/vmhgfs-fuse 0 0自动挂载全部共享文件夹:
root 编辑 /etc/fstab,添加:
.host:/ /mnt/vmware-share fusefs rw,late,mountprog=/usr/local/bin/vmhgfs-fuse 0 0使用 mount -al 检查配置是否正确。
注意
由于启动过程中加载 /etc/rc.conf 中的 kld_list 项的时间晚于 /etc/fstab 中无 late 选项的文件系统的挂载时间,如果没有在加 /etc/fstab 条目中加 late,则必须在 /boot/loader.conf 中写入 fusefs_load="YES",否则在没有加载 fusefs.ko 的时候尝试挂载共享文件夹会失败导致系统进入单用户模式。如果已经进入了单用户模式,可以回车进入命令行,执行 kldload fusefs 加载内核模块后用 exit 退出,FreeBSD 会继续尝试多用户启动。之后修改 /etc/fstab 或 /boot/loader.conf 即可。
提示
fstab 项目中的 rw 选项并不一定保证共享文件夹一定可以写入。如果在 VMware 的共享文件夹设置中选择了只读,那么同样是无法写入的。如果改成 ro,则无论 VMware 的设置如何,都无法写入。rw 或 ro 是必须的,不能删掉。
VMware 桌面大小调整与鼠标集成
注意
只有启动桌面的情况下才能实现桌面大小自动调整和鼠标集成,命令行无法实现。
安装增强工具后无需配置即可实现桌面大小自动调整。
实现鼠标集成:
生成 Xorg 配置文件:
root@freebsd:~ # Xorg -configure
...
To test the server, run 'X -config /root/xorg.conf.new'
...
root@freebsd:~ # mv /root/xorg.conf.new /etc/X11/xorg.conf提示
如果出现
(EE) Cannot establish any listening sockets - Make sure an X server isn't already running(EE)的错误且没有生成 /root/xorg.conf.new ,请禁用所有桌面管理器服务如 gdm sddm 后重启系统,再次执行上面的命令。
root 编辑 /etc/X11/xorg.conf,修改以下两个部分:
...
Section "ServerLayout"
Identifier "X.org Configured"
Screen 0 "Screen0" 0 0
InputDevice "Mouse0" "CorePointer"
InputDevice "Keyboard0" "CoreKeyboard"
Option "AutoAddDevices" "Off" # 添加此行
EndSection
...
Section "InputDevice"
Identifier "Mouse0"
Driver "vmmouse" # 修改 mouse 为 vmmouse
Option "Protocol" "auto"
Option "Device" "/dev/sysmouse"
Option "ZAxisMapping" "4 5 6 7"
EndSection
...VMware 中解决时间错误的问题
由于 VMware Workstation Pro 将主机系统时间设为虚拟机硬件时间且无法更改,故 FreeBSD 中时间晚 8 小时的问题只能在 FreeBSD 内部解决。
方法一:硬件时间视为本地时间
创建 /etc/wall_cmos_clock:
root@freebsd:~ # touch /etc/wall_cmos_clock之后重启。
方法二:使用增强工具同步时间
安装增强工具后,在 虚拟机设置 -> 选项 -> VMware Tools -> VMware Tools 功能 选中 将客户机时间与主机同步。
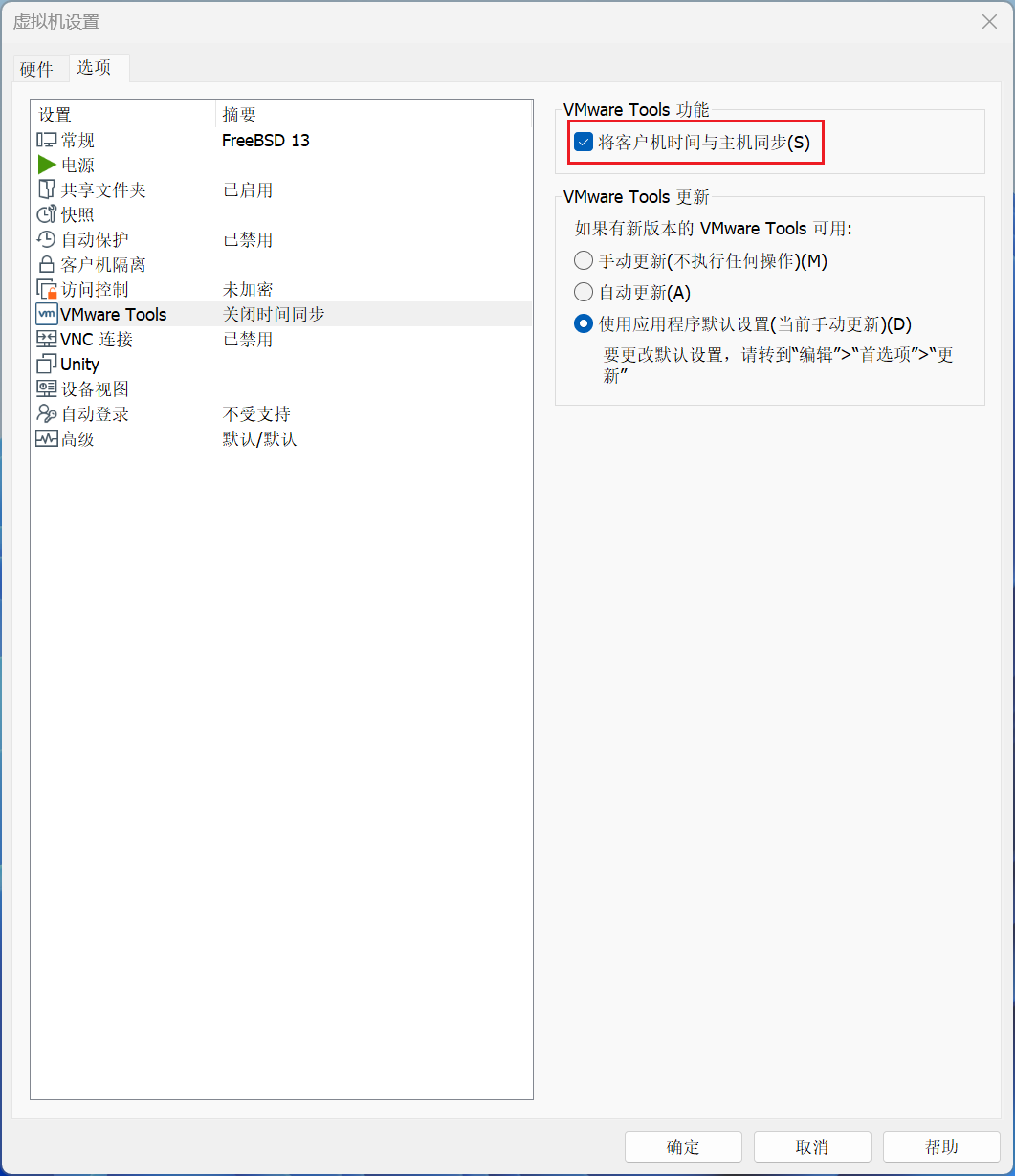
在 VirtualBox 中安装 FreeBSD
使用的 VirtualBox 版本为 7.0.14。
VirtualBox 虚拟机的下载、安装和使用不在本文讨论范围内,请自行学习。
VirtualBox 虚拟机设置
类型选择 BSD,版本选择 FreeBSD (64-bit) 即可。如果你在虚拟机名称输入 FreeBSD,VirtualBox 还会帮你自动选择 😃
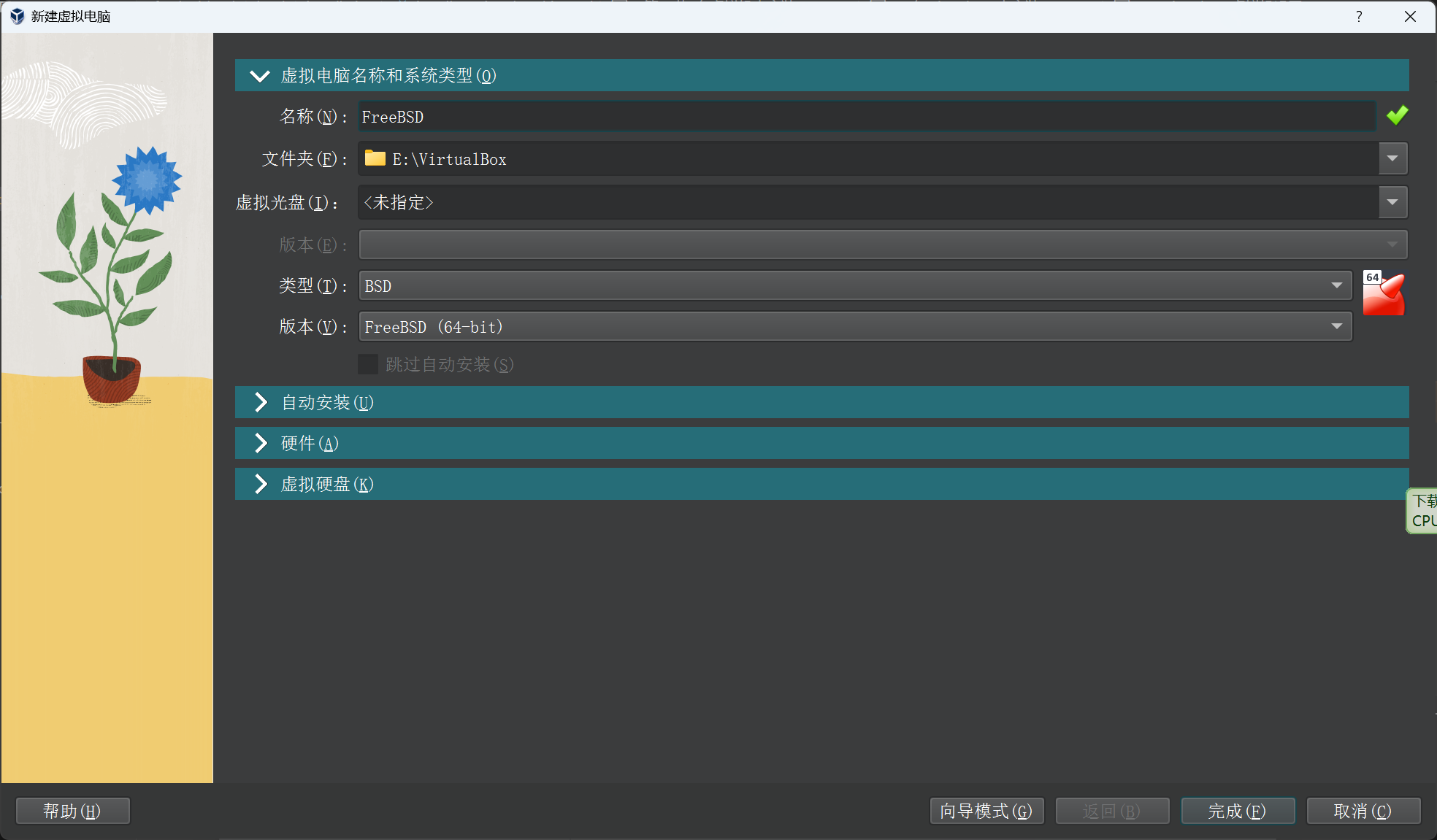
VirtualBox 增强工具安装与使用
如果安装桌面:
root@freebsd:~ # pkg install virtualbox-ose-additions如果不安装桌面:
root@freebsd:~ # pkg install virtualbox-ose-additions-nox11启动服务:
root@freebsd:~ # sysrc vboxguest_enable="YES"
vboxguest_enable: -> YES
root@freebsd:~ # sysrc vboxservices_enable="YES"
vboxservices_enable: -> YES之后重启。
VirtualBox 共享文件夹配置
在 VirtualBox 中新建共享文件夹,例如名称为 share。
注
共享文件夹的自动挂载似乎不起作用,所以不用设置挂载点和勾选自动挂载。
读写挂载(共享文件夹设置不能勾选只读挂载):
root@freebsd:~ # mkdir /mnt/virtualbox-share
root@freebsd:~ # mount_vboxvfs -w share /mnt/virtualbox-share只读挂载:
root@freebsd:~ # mkdir /mnt/virtualbox-share
root@freebsd:~ # mount_vboxvfs -r share /mnt/virtualbox-share卸载:
root@freebsd:~ # umount /mnt/virtualbox-share自动挂载:
root 编辑 /etc/fstab,添加以下内容:
share /mnt/virtualbox-share vboxvfs rw 0 0注意
VirtualBox 的共享文件夹似乎有一个 bug:在 FreeBSD 中修改(包括创建)的文件无法删除,在 FreeBSD 下提示 Text file busy,在 Windows 下提示 操作无法完成,因为文件已在 VirtualBox Virtual Machine 中打开。 必须重启虚拟机才能解除。没有经过 FreeBSD 编辑的文件则不会触发 bug,可以直接删除。
解决 UEFI 环境下无法正常关机的问题
编辑 /etc/sysctl.conf,添加一行 hw.efi.poweroff=0。强制关机后重启即可解决。
VirtualBox 中解决时间错误的问题
在虚拟机设置 系统 中选中 扩展特性 -> 硬件时钟使用国际标准时间(UTC)。或按 VMware 中将硬件时间视为本地时间设置。
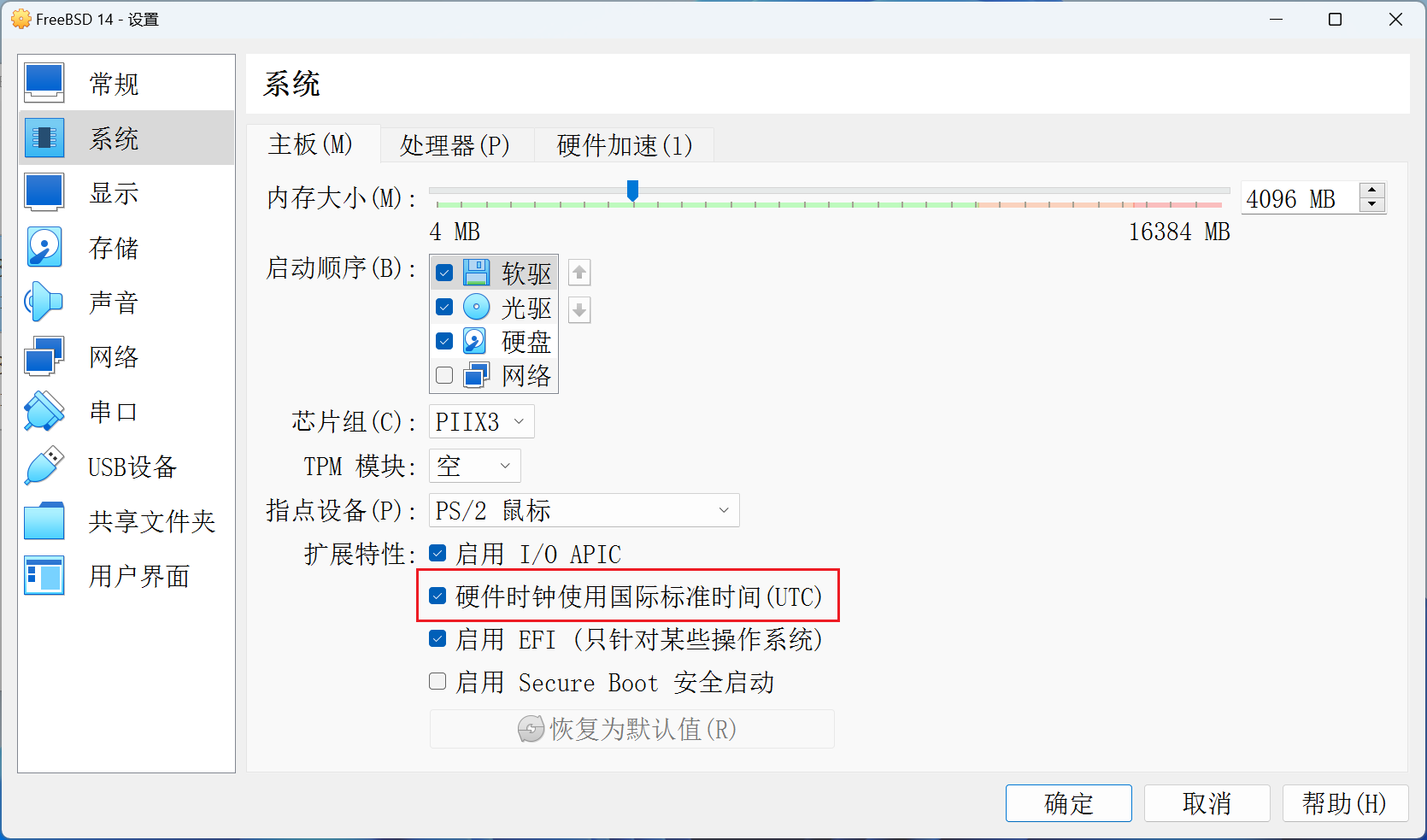
在 Hyper-V 中安装 FreeBSD
Hyper-V 虚拟机不支持共享文件夹,文件拖放,共享剪贴板,调整分辨率等。不建议新手使用。或者可以使用远程桌面。
Hyper-V 虚拟机代数建议
只建议使用 Gen 2。Gen 1 会在启动 Xorg 之后卡死。并且 FreeBSD 13 在 Gen 1 中不支持鼠标自动切换。当然用远程桌面的话也可以用 Gen 1。有 UEFI 谁还会用 Legacy 呢?
Hyper-V 虚拟机与 FreeBSD 版本
FreeBSD 13.2 在 Hyper-V 中不能使用鼠标,FreeBSD 13.3 和 14 正常。
Hyper-V 虚拟机设置
必须在 设置 -> 安全 中禁用安全启动。
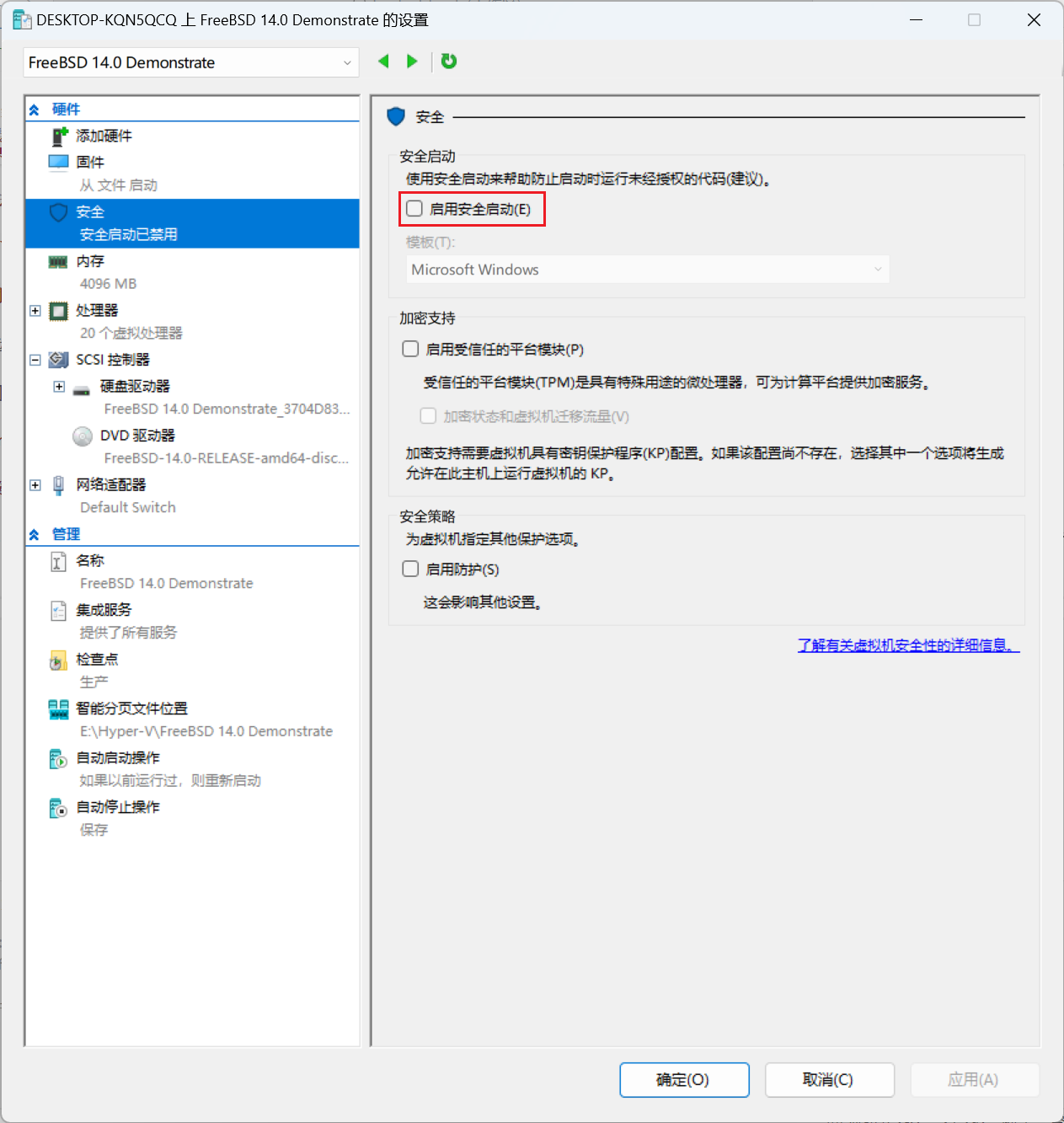
可以在 设置 -> 集成服务 中勾选 来宾服务。
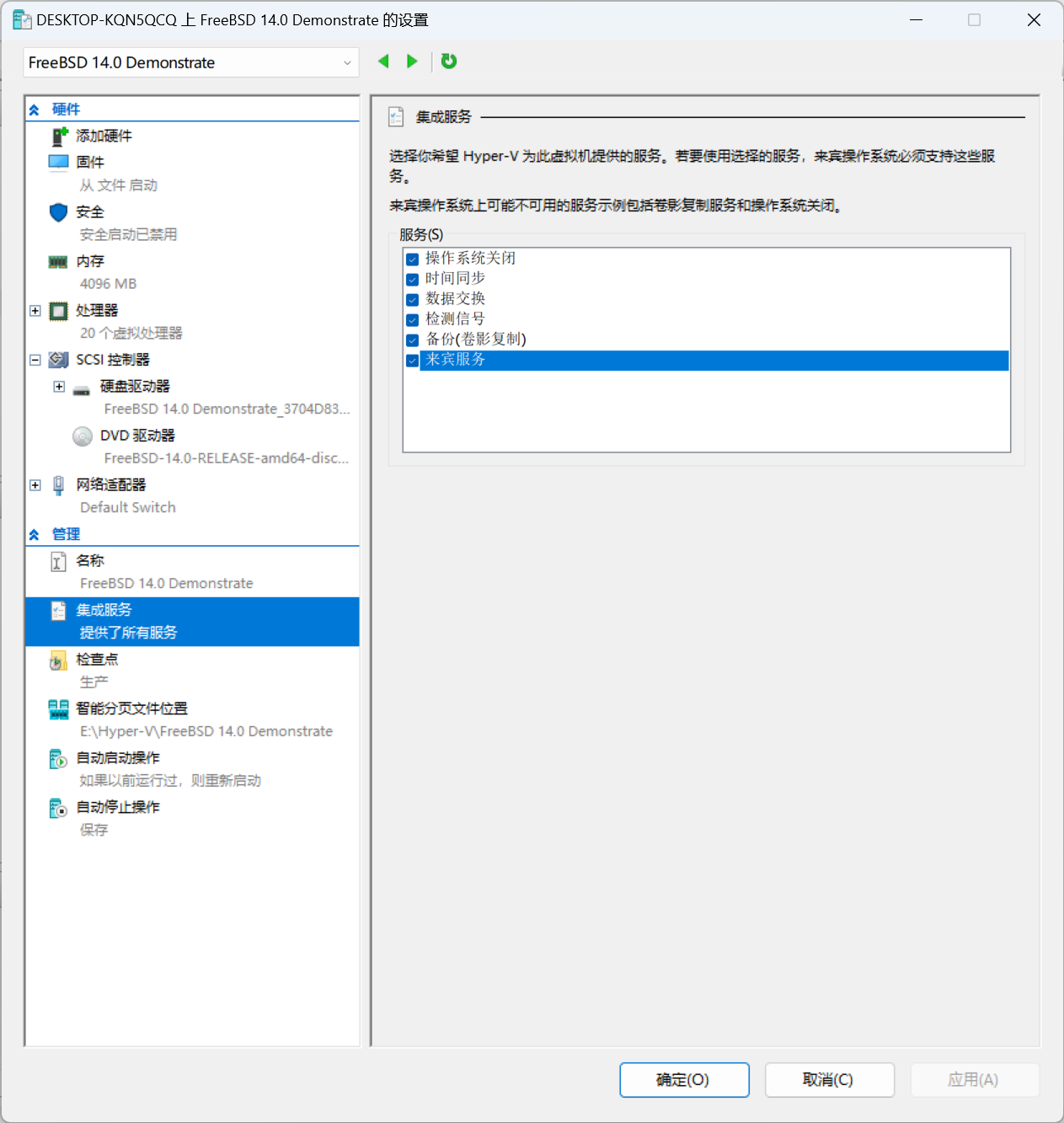
可以在 设置 -> 检查点 中取消勾选 使用自动检查点,否则每次开机都会自动创建检查点,一般是没有必要的。